Webmailは、インターネットエクスプローラーなどのブラウザ上で、メールの送受信などができるサービスです。インターネットに接続すれば外出先のパソコンやスマートフォン、タブレットから、簡単にいつでもご利用いただけます。
また、Webmailでは、連絡先の管理や、カレンダーによる予定の管理もできます。
Webmailの特長
メール転送設定の基本仕様は以下の通りです。
- メールの設定が不要
- メールアドレスとメールパスワードさえあれば、いつでも利用できます!
- スマートフォンやタブレットからでも!
- 外出先などでパソコンが使えない時でもスマートフォンやタブレットから利用できます!
- 迷惑メール対策もバッチリ!
- 迷惑メール対策サービスと連携されているので安心してご利用いただけます!
推奨環境
| OS | ブラウザ |
|---|---|
| Windows (Windows10、Windows8.1、Windows7) |
Internet Explorer 11以降 Firefox 最新版 Chrome 最新版 |
| Mac (MacOSX v10.10 Yosemite) |
Safari 最新版 |
| iOS 7以降※1 | Safari 最新版 |
| Android 4.0以降 | 標準ブラウザ |
※1 iOSの一部のバージョンで動作・表示に不具合がでる場合があります。(iPhoneやiPadなどのブラウザSafariでWebmailをご利用の場合に画面のレイアウトが崩れたり、添付ファイルが開けない事象が発生しております。)
注意事項
- Windows 10のブラウザ「Microsoft Edge」は、バージョンによりご利用できない場合がございます。ご利用できない場合は上記の推奨環境のブラウザをご利用ください。なお、Internet Explorer11の起動方法はこちらをご確認ください。
- Webmailは、JavaScriptを使用しています。ご利用になるブラウザで、JavaScriptを有効にしてください。
- Internet Explorer 7以前の古いブラウザを使用している場合はご利用いただけません。上記の推奨環境に掲載しているブラウザをご利用ください。
- Webmail上のフィルタ設定、迷惑メール対策の設定等によりメールが意図しないフォルダに振り分けられたり、メールが削除される場合があります。各機能の注意事項をご確認の上で、意図する設定になっているかどうかよくご確認をお願いいたします。
- Webmailをご利用になる際の通信費等はお客様のご負担となります。予めご了承ください。
- Webmailを利用することによりまたは利用できなかったことによりお客様または第三者に発生した損害については、一切責任を負いません。予めご了承ください。
- ネットワーク機器・設備の障害やメンテナンスによりサービス提供を中断する場合があります。定期的にトラブル・メンテナンス情報をご確認ください。
ご利用方法
Webmailで新着メールの確認、メールの作成と送信、またフィルタリング設定や迷惑メールの対策設定ができます。
Webmailにログイン具体的な操作方法は以下のページをご覧ください。
Webmailの画面の操作
旧メールシステム内のメールを新Webメールで受信する方法
新Webメールに旧メールシステムのメールを受信する設定をすることにより、新Webメールに旧メールシステムのメールを取り込むことができます。設定方法は以下をご確認ください。
※なお、Webメールではなく、WindowsLiveメールやOutlook等のメールソフトで受信している場合は、設定変更する必要はありません。
STEP1 Webメールにログイン
以下のボタンをクリックして新Webメールにログインします。
WebmailにログインSTEP2 「設定」タブを開き、左側メニューの「メールアドレス管理」を選択

「設定」タグをクリックし、左側メニューの「メールアドレス管理」をクリックします。
STEP3 「メールアドレスを追加設定」をクリック
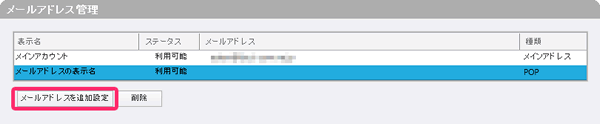
「メールドレス管理」欄の下にある「メールアドレスの追加設定」ボタンをクリックします。
STEP4 「その他メールアドレス」を設定
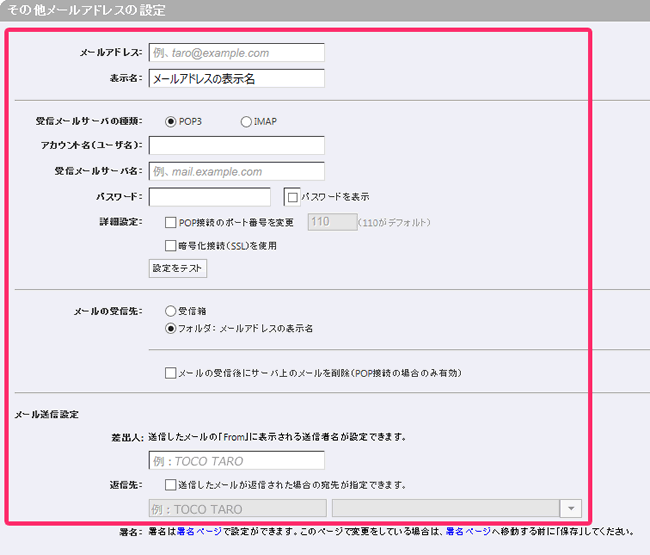
「その他メールアドレス」欄が表示されますので、以下のように設定します。
| メールアドレス | ご自分のメールアドレスを入力してください |
|---|---|
| 表示名 | 任意のお名前を入力してください |
| 受信メールサーバの種類 | 「POP3」を選択します |
| アカウント名(ユーザ名) | お客様の「メールアカウント」を入力します ※メールアカウントは「登録完了のお知らせ」に記載しております。 ご不明な方はインフォメーションデスクから再発行のお手続きをお願いします |
| 受信メールサーバ | old-mail2.**.ne.jp **.~の部分は、お客様の「メールアドレス」の@より右側部分です 例:old-mail2.ft.dws.ne.jp old-mail2.mx1.s-cnet.ne.jp 等 |
| パスワード | お客様の「メールパスワード」を入力します ※メールパスワードは「登録完了のお知らせ」に記載しております。 ご不明な方はインフォメーションデスクから再発行のお手続きをお願いします |
| 詳細設定 | 「POP接続のポート番号を変更/暗号化接続(SSL)を使用」は両方ともチェックしないでください |
| メールの受信先 | 受信箱にチェックをしてください |
| メール受信後にサーバ上のメールを削除 | 任意で選択してください |
| 差出人 | 任意の名前を入力してください |
| 返信先 | 通常はチェックをしなくてもかまいません 必要な場合はチェックをしてください |
STEP5 「設定のテスト」の実行
全ての項目を設定後、「保存」ボタンを押下すると「設定のテスト」が実行されます。
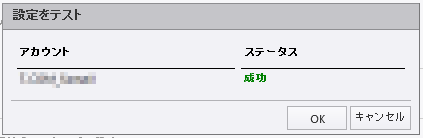
STEP6 設定完了
ステータスが「成功」と表示されたらOKボタンを押下し、設定完了となります。
STEP7 受信確認
「メール」タブを開き、受信箱に、日付が2016年9月6日以前のメールが受信されていることを確認してください。
STEP8 設定削除
受信が確認できましたら「設定」タブの「メールアドレス管理」に戻り、追加設定したメールアドレスを選択し、削除を行ってください。
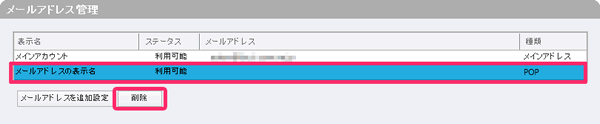
パソコン設定・メール設定マニュアルをダウンロードされる方はこちらよりダウンロードしてください。
パソコンの設定方法について メールの設定方法についてその他メール設定・パソコンの設定方法はこちらから
ホームページの開設方法 メールサービスのご紹介 かんたん迷惑メール設定 Webmailログインはこちら