インターネットの不具合
- インターネットに繋がらない
-
リセット方法(動画)
インターネット及び固定電話の不具合についてはリセット(電源の入れ直し)で改善することがございます。
下記よりお使いの機器をお選び下さい。
※WMTAは黒もしくは背の低いタイプもございます。AG20R
※お使いのお電話に合わせて下記よりお選び下さい。
AG20R+WMTA(ひかりdeトークS)
※WIRELESSランプは通信の状況により、消灯もしくは点滅することがございます。
※WMTAは黒いタイプもございます。AG20R+HGW(ケーブルプラス電話)
※WIRELESSランプは通信の状況により、消灯もしくは点滅することがございます。
※WMTAは黒いタイプもございます。AG20E
※お使いのお電話に合わせて下記よりお選び下さい。
AG20E+WMTA(ひかりdeトークS)
※RTをお使いの場合は、ONUのランプが正常になったらRTの電源を入れて下さい。
※WMTAは黒いタイプもございます。AG20E+HGW(ケーブルプラス電話)
※RTをお使いの場合は、ONUのランプが正常になったらRTの電源を入れて下さい。AG20F
※お使いのお電話に合わせて下記よりお選び下さい。
AG20F+WMTA(ひかりdeトークS)
※RTをお使いの場合は、ONUのランプが正常になったらRTの電源を入れて下さい。
※WMTAは黒いタイプもございます。AG20F+HGW(ケーブルプラス電話)
※RTをお使いの場合は、ONUのランプが正常になったらRTの電源を入れて下さい。 - Windows 10でインターネットが接続できない場合の対処方法について
-
Windows10のパソコンでインターネットをお使いのお客様から、「インターネットに接続できなくなった」というお問い合わせが増えております。
パソコンの再起動により、インターネットへの接続が回復する可能性があります。
※なお再起動時には電源メニューからシャットダウンではなく再起動を選択いただきお試しください。 - コミュニティチャンネルでのメンテナンス・障害情報確認方法について
-
コミュニティチャンネルのデータ放送ではメンテナンス・障害情報をご確認いただけます。
静岡地区のメンテナンス情報の設定方法
お住いの郵便番号を設定し、静岡地区のメンテナンス・障害情報を取得します。
- コミュニティチャンネル(地上11ch、12ch)をリモコンで選択し、dボタン(データ放送ボタン)を押します
- 右上の一覧より「ケーブルテレビからのお知らせ」を選択、決定ボタンを押します

- リモコンの緑色ボタンで「郵便番号設定」を押します
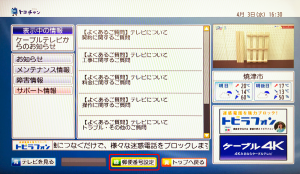
- リモコンの数字ボタンでお住まいの地域の郵便番号を入力後、「選択」を選択、決定ボタンを押します
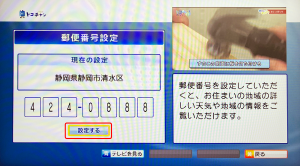
- リモコンの青色ボタンで「テレビを見る」を押します
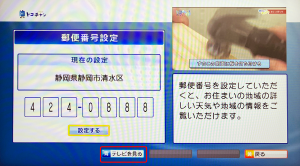
- 右上の一覧に「メンテナンス障害情報」が表示されていれば設定完了です。
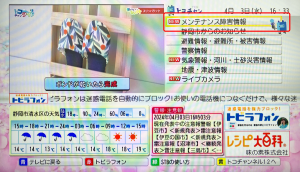
テレビでメンテナンス・障害情報の確認方法
インターネット配線
- パソコンを繋げたい
-
※お使いのモデムによって配線方法が異なります。
お使いのモデムを下記よりお選び下さい。CATVモデムをお使いの方
配線方法
- モデムのethernetからパソコンへLANケーブルを接続します。

※ルーターをお使いの方はこちら - PCをシャットダウンして(電源を切って)下さい。
- モデムのコンセントを抜いて、正面のランプが全て消えたことを確認して下さい。
- モデムのコンセントを入れ、ランプが正常な状態になるまでお待ち下さい。

※POWER、SND、RCVが緑色に変わりましたら正常です。
TX、RXは消灯もしくは点滅が正常です。 - パソコンを立ち上げ、インターネットに接続出来るかご確認下さい。
ONUをお使いの方
配線方法
-
ONUのLAN1からパソコンへLANケーブルを接続します。

※ルーターをお使いの方はこちら -
PCをシャットダウンして(電源を切って)下さい。
-
ONUのコンセントを抜いて、正面のランプが全て消えたことを確認して下さい。
※TA(電話の機器)をご利用の場合にはこちらもコンセントを抜いて下さい。 -
ONUのみコンセントを入れ、ランプが正常な状態になるまでお待ち下さい。

※POWER、SYSTEM、PONKINKが緑色に変わりましたら正常です。 -
パソコンを立ち上げ、インターネットに接続出来るかご確認下さい。
※TAご利用の場合、パソコン立ち上げ前に電源を入れていただき、2分ほどお待ち頂いてから、パソコンの電源を入れて下さい。
AG20Rをお使いの方
配線方法
- AG20RのLAN1からパソコンへLANケーブルを接続します。

- PCをシャットダウンして(電源を切って)下さい。
- AG20Rのコンセントを抜いて、正面のランプが全て消えたことを確認して下さい。
※TA(電話の機器)をご利用の場合にはこちらもコンセントを抜いて下さい。 - AG20Rのコンセントを入れ、ランプが正常な状態になるまでお待ち下さい。

※POWER、SYSTEM、PONLINKが緑色に変わりましたら正常です。 - パソコンを立ち上げ、インターネットに接続出来るかご確認下さい。
※TAをご利用の場合、パソコン立ち上げ前に電源を入れていただき、2分ほどお待ち頂いてから、パソコンの電源を入れて下さい。
VDSLモデムをお使いの方
リセット方法
- モデムのethernetからパソコンへLANケーブルを接続します。
- 無線ルーター(無線LAN)を繋げたい
-
※お使いのモデムによって配線方法が異なります。
お使いのモデムを下記よりお選び下さい。CATVモデムをお使いの方
配線方法
- モデムのethernetから無線ルーターへLANケーブルを接続します。
※ルーターの差し込み口は、「WAN」「インターネット回線」という口が一般的です。
詳細は、ご利用のルーターメーカーへお問い合わせをお願いします。

- PCをシャットダウンして(電源を切って)下さい。
- モデムと無線ルーターのコンセントを抜いて、正面のランプが全て消えたことを確認して下さい。
- モデムのみコンセントを入れ、ランプが正常な状態になるまでお待ち下さい。

※POWER、SND、RCVが緑色に変わりましたら正常です。
TX、RXは消灯もしくは点滅が正常です。 - 無線ルーターの電源を入れ、2分ほどお待ち下さい。
- パソコンを立ち上げ、インターネットに接続出来るかご確認下さい。
ONUをお使いの方
配線方法
-
ONUのLAN1から無線ルーターへLANケーブルを接続します。
※ルーターの差し込み口は、「WAN」「インターネット回線」という口が一般的です。
詳細は、ご利用のルーターメーカーへお問い合わせをお願いします。

-
PCをシャットダウンして(電源を切って)下さい。
-
ONUと無線ルーターのコンセントを抜いて、正面のランプが全て消えたことを確認して下さい。
-
ONUのみコンセントを入れ、ランプが正常な状態になるまでお待ち下さい。

※POWER、SYSTEM、PONKINKが緑色に変わりましたら正常です。 -
無線ルーターの電源を入れ、2分ほどお待ち下さい。
-
パソコンを立ち上げ、インターネットに接続出来るかご確認下さい。
※TAご利用の場合、パソコン立ち上げ前に電源を入れていただき、2分ほどお待ち頂いてから、パソコンの電源を入れて下さい。
VDSLモデムをお使いの方
配線方法
-
VDSLモデムのLANから無線ルーターへLANケーブルを接続します。
※ルーターの差し込み口は、「WAN」「インターネット回線」という口が一般的です。
詳細は、ご利用のルーターメーカーへお問い合わせをお願いします。

-
PCをシャットダウンして(電源を切って)下さい。
-
DSLモデムと無線ルーターのコンセントを抜いて、正面のランプが全て消えたことを確認して下さい。
-
VDSLモデムのコンセントを入れ、ランプが正常な状態になるまでお待ち下さい

※POWER、SYSTEM、PONLINKが緑色に変わりましたら正常です。 -
無線ルーターの電源を入れ、2分ほどお待ち下さい。
-
パソコンを立ち上げ、インターネットに接続出来るかご確認下さい。
※TAをご利用の場合、パソコン立ち上げ前に電源を入れていただき、2分ほどお待ち頂いてから、パソコンの電源を入れて下さい。
- モデムのethernetから無線ルーターへLANケーブルを接続します。
- モデムの線を抜いてしまった
-
※お使いのモデムによって設定が異なります。
お使いのモデムを下記よりお選び下さい。CATVモデムをお使いの方
配線方法
- 下記配線図をご確認下さい。

※cableに差し込まれている太い線が抜けてしまい、差し込めない場合には弊社までお問い合わせ下さい。
お問い合わせはこちら
ONUをお使いの方
配線方法
- 下記配線図をご確認下さい。

※OPTに差し込まれている細い線が抜けてしまった場合は弊社までお問い合わせ下さい。 - お電話の契約がある方は下記配線図をご確認下さい。
※OPTに差し込まれている細い線が抜けてしまった場合は弊社までお問い合わせ下さい。
※TAの形状はお使いの電話サービスによって異なります。
お問い合わせはこちら
AG20Rをお使いの方
配線方法
- 下記配線図をご確認下さい。

※OPTに差し込まれている細い線が抜けてしまった場合は弊社までお問い合わせ下さい。 - お電話の契約がある方は下記配線図をご確認下さい。
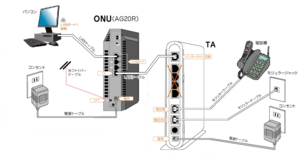
※OPTに差し込まれている細い線が抜けてしまった場合は弊社までお問い合わせ下さい。
※TAの形状はお使いの電話サービスによって異なります。
お問い合わせはこちら
VDSLモデムをお使いの方
配線方法
- 下記配線図をご確認下さい。

- お電話の契約がある方は下記配線図をご確認下さい。
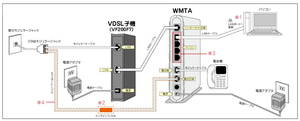
※TAの形状はお使いの電話サービスによって異なります。
お問い合わせはこちら
- 下記配線図をご確認下さい。
インターネットの設定
- Wi-Fi(無線LAN)の設定をしたい
-
※お使いのモデムによって設定が異なります。
お使いのモデムを下記よりお選び下さい。CATVモデムをお使いの方
設定方法
- 無線ルーターをお持ちでない方
Wi-Fi(無線LAN)をご利用頂くには、無線ルーターという機器が必要になります。
お持ちでない方は別途電気店でご購入頂く必要がございます。
- 無線ルーターをお持ちの方
無線をご利用になるには、パソコン・スマートフォン・タブレットなどお使いになる端末側の設定が必要です。
設定をされていない場合は、各端末の無線設定画面より無線ルーター側面のシールなどに記載のSSIDを選択し、KEY(パスワード)の入力をお願いします。
尚、SSIDやKEYが記載されている場所はお使いのルーターによって異なります。
見当たらない場合には、お使いのルーターのメーカー様へお問い合わせをお願い致します。
また、各端末の無線設定の詳細につきましてはご利用端末のメーカー様へお問い合わせをお願い致します。
ONUをお使いの方
設定方法
- 無線ルーターをお持ちでない方
Wi-Fi(無線LAN)をご利用頂くには、無線ルーターという機器が必要になります。
お持ちでない方は別途電気店でご購入頂くか、無線機能内蔵のONUに交換させて頂く必要がございます。
無線機能内蔵ONUへの交換につきましては、交換手数料\5,400にて承っております。
詳細は弊社カスタマーセンターまでお問合せをお願い致します。 - 無線ルーターをお持ちの方無線をご利用になるには、パソコン・スマートフォン・タブレットなどお使いになる端末側の設定が必要です。
設定をされていない場合は、各端末の無線設定画面より無線ルーター側面のシールなどに記載のSSIDを選択し、KEY(パスワード)の入力をお願いします。
尚、SSIDやKEYが記載されている場所はお使いのルーターによって異なります。
見当たらない場合には、お使いのルーターのメーカー様へお問い合わせをお願い致します。
また、各端末の無線設定の詳細につきましてはご利用端末のメーカー様へお問い合わせをお願い致します。
AG20Rをお使いの方
設定方法
- 無線ルーターをお持ちでない方
メール不具合
- 受信が出来ない
-
インターネットの接続が正常な場合で、受信のみできないなどの場合は、受信サーバー設定などの項目をご確認下さい。
※設定にはメールの登録完了通知が必要です。
お手元に登録完了通知がない場合はこちらのお問合せフォームより、お問い合わせ内容に「メール登録通知再送希望」とご入力の上、郵送をお待ちください。
設定の確認につきましてはこちら設定に問題が見られない場合、受信メールサーバーの容量オーバーが考えられます。
お手元に登録完了通知がない場合はこちらのお問合せフォームより、お問い合わせ内容に「メール登録通知再送希望」とご入力の上、郵送をお待ちください。
下記よりWEBメールにログインして頂き、不要なメールの削除をお試し下さい。
https://wm.tocochannel.jp/
※WEBメールのログインにはメールの登録完了通知が必要です。
それでも改善が見られない場合は、表示されているエラーをお控え頂いて、弊社カスタマーセンターまでお問合せをお願い致します。
お問い合せはこちら - 送信が出来ない
-
弊社以外の回線にて送信をする場合は、他社回線設定が必要になります。
他社回線設定についてはこちらをご確認下さい。
インターネットの接続が正常な場合で、送信のみできないなどの場合は、送信サーバー、設定などの項目をご確認下さい。
設定の確認につきましてはこちら
※設定にはメールの登録完了通知が必要です。
お手元に登録完了通知がない場合はこちらのお問合せフォームより、お問い合わせ内容に「メール登録通知再送希望」とご入力の上、郵送をお待ちください。※Windows8のメールアプリはPOPに対応していないためご利用頂くことが出来ません。
設定に問題が見られない場合、宛先のメールアドレスが間違っていたり先方様がメールを受信できない環境にある可能性がございます。
エラーなどが出る場合は、そのエラーをお控え頂いて、弊社カスタマーセンターまでお問合せをお願い致します。
お問い合せはこちら - 送受信ともに出来ない
-
送受信ともに出来ない場合、インターネットに接続出来ていない可能性があります。
まずはインターネットに接続出来ているかご確認下さい。
インターネットに接続出来ていない場合はこちらをご確認下さい。
インターネットの接続が正常な場合で、送信のみできない、受信のみできないなどの場合は、送信サーバー、受信サーバー設定などの項目をご確認下さい。
お手元に登録完了通知がない場合はこちらのお問合せフォームより、お問い合わせ内容に「メール登録通知再送希望」とご入力の上、郵送をお待ちください。
設定の確認につきましてはこちら※Windows8のメールアプリはPOPに対応していないためご利用頂くことが出来ません。
- 同じメールが何度も届く
-
同じメールが何度も届いてしまう場合、受信メールサーバーの容量オーバーが考えられます。
下記よりWEBメールにログインして頂き、不要なメールの削除をお試し下さい。
https://wm.tocochannel.jp/
※WEBメールのログインにはメールの登録完了通知が必要です。
お手元に登録完了通知がない場合はこちらのお問合せフォームより、お問い合わせ内容に「メール登録通知再送希望」とご入力の上、郵送をお待ちください。
お問い合せはこちら - Internet Explorer 11でWebメールの添付ファイルをダウンロードするとファイル名が文字化けしてしまう。
-
Internet Explorer 11で添付ファイルをダウンロードするとファイル名が文字化けする場合があります。
ファイルの内容については問題ありませんので、元の拡張子を付けたファイル名に変更することでファイルを開くことができます。また、Internet Explorer 11の互換表示一覧にWebメールのサイトを追加することで文字化けが解消される場合があります。
設定方法は以下の通りになります。
※Modern UI版をご利用の場合は、アドレスバー右側の[ページツール(スパナマーク)]-[デスクトップで表示する]をクリックし、デスクトップ版に切り替えてから設定してください。- Webメールの画面を表示した状態で、画面右上の[ツール(歯車マーク)]-[互換表示設定]をクリックします。
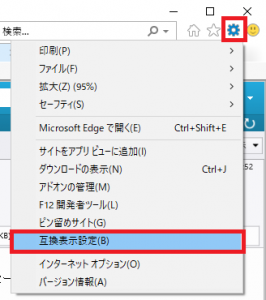
- [互換表示設定]画面が表示されます。[追加する Web サイト]に[tocochannel.jp]が自動入力されますので、[追加]をクリックします。
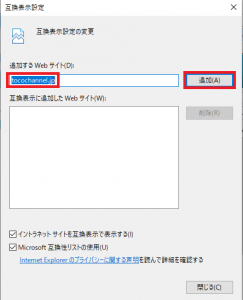
- [互換表示に追加した Web サイト]に[tocochannel.jp]が追加されましたら、[閉じる]をクリックします。
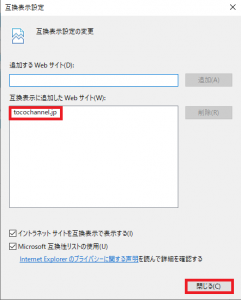
【参考】
Webメールを利用するブラウザをChromeやFirefoxに変更することでも文字化けが解消されます。
Chrome、及びFirefoxのダウンロードは以下をご確認ください。
■ Chromeダウンロード
https://www.google.co.jp/chrome/browser/desktop/index.html?_fsi=YOaVqihd
■Firefoxダウンロード
https://www.mozilla.org/ja/firefox/new/ - Webメールの画面を表示した状態で、画面右上の[ツール(歯車マーク)]-[互換表示設定]をクリックします。
メール設定
- 新たにメールを設定したい
-
設定の確認につきましてはこちら
※設定にはメールの登録完了通知が必要です。
お手元に登録完了通知がない場合はこちらのお問合せフォームより、お問い合わせ内容に「メール登録通知再送希望」とご入力の上、郵送をお待ちください。※Windows10に標準で搭載されているメールアプリにつきましては動作保証をしておりません。
※Windows8のメールアプリはPOPに対応していないためご利用頂くことが出来ません。 - メールの設定を確認したい
-
設定の確認につきましてはこちら
※設定にはメールの登録完了通知が必要です。
お手元に登録完了通知がない場合はこちらのお問合せフォームより、お問い合わせ内容に「メール登録通知再送希望」とご入力の上、郵送をお待ちください。※Windows8のメールアプリはPOPに対応していないためご利用頂くことが出来ません。










