ホームページ開設のお申込み
ホームページエリア開設をご希望の方はこちらからお申込みください。
お申込みはこちらホームページ開設について
お客様が作成したホームページをホスト上に登録する事によって、多くの人に見てもらえる様になります。ホームページをホスト上に登録する為にはソフトウェアが必要になります。
ここでは、代表的なソフトウエアを使ってホームページをホスト上に登録する方法を解説します。
ホームページアドレス(URL)について
登録後のホームページアドレス(URL)は以下の様になります。
http://plaza3.dws.ne.jp/~ユーザ(POP)アカウント/
※「~」は「チルダ」と読みます。表示方法は「英数入力モード」時に「Shift」キーを押しながらひらがなの「へ」を押します。
例)
ユーザー(POP)アカウント = 「scn0000」
作成したホームページ名 = 「index.html」
ホームページアドレスの上部 = 「http://plaza3.dws.ne.jp/」
お客様が作成し、登録したホームページアドレスは「http://plaza3.dws.ne.jp/~scn00000/index.html」になります。
ホームページエリア仕様について
ご利用のホームページは以下の仕様になります。
- サーバの初期容量は100MBです。
- CGIなどのサーバ動作プログラムは利用できません。
- .htaccessは使用できません。
また、ホームページの閲覧にパスワードを要求するなどのアクセス制限をかけることはできません。
FFFTPで登録
- FFFTPとは
- FTPとは「File Transfer Protocol」の略称で、インターネットを用いて、ファイルの転送を行うサービスのことです。
FFFTPはFTPサービスを使いやすい環境で提供してくれるソフトです。 - 入手方法
- FFFTPはフリーソフトです。誰でも使うことができ、お金はかかりません。
作者のホームページ(http://www2.biglobe.ne.jp/~sota/)からダウンロードが可能です。 - インストール方法
- FFFTPを入手時の付属ドキュメントを参照してください。
- FFFTPの設定方法
- 設定方法は下記を参照してください。
STEP1 FFFTPを起動します。
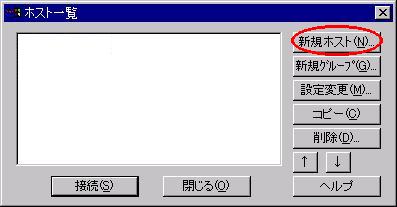
ホスト一覧の中からケーブルテレビのホストを選択します。
初めて使用する場合は、「新規ホスト」ボタンを押してケーブルテレビのホスト情報を設定します。(二回目以降はホスト一覧の中から選択することで登録できます)
STEP2 ホストの設定をします。

- 「ホストの設定名:」に任意の名前(例:ケーブルテレビ)を入力します。(次回以降ホスト一覧に表示される名前となります。) 「ホスト名(アドレス):」にFTPサーバ名を入力します。
- FTPサーバ名:plaza3.dws.ne.jp
- 「ユーザー名:」に「インターネット接続サービス登録通知書」のe-mail(POP)アカウントを入力します。
- 「パスワード/パスフレーズ:」に「インターネット接続サービス登録通知書」のe-mail(POP)パスワードを入力します。
- 「ローカルの初期フォルダ:」に任意のフォルダを指定します。(使い勝手のよいフォルダでかまいません。)
※大文字はキーボードの「Shift」キーを押しながら文字キーを押す事で入力できます。
STEP3 サーバに接続します。
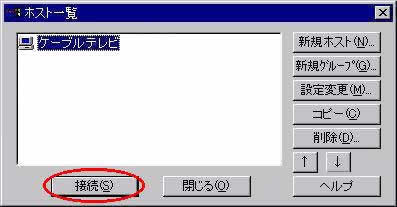
作成したホスト名を選択し(左クリック)「接続」ボタンを押します。
STEP4 ファイルをアップロードします。
左の枠内がお客さまのパソコンの内容になります、右の枠内がサーバの内容になります、左の枠内から登録したいファイルを選択します、コマンドメニューから、「アップロード」をクリックしますとサーバ上にファイルが登録されます。
※詳しい使い方は「FFFTP」のヘルプを参照してください。サポートセンターでは回答出来ない場合があります。
ホームページビルダーで登録
- ホームページビルダーとは
- ホームページビルダーとはホームページの作成支援ソフトです。簡単な操作できれいなホームページを作成することができます。
- 入手方法
- ホームページビルダーはパソコンショップ等でお買い求めください。
詳しい情報はジャストシステムのホームページ(http://www.justsystems.com/)をご覧ください。 - インストール方法
- IBMホームページビルダー付属のマニュアルを参照してください。
- ファイル転送設定
- 下記を参照してください。
STEP1 FTPツールを起動します。
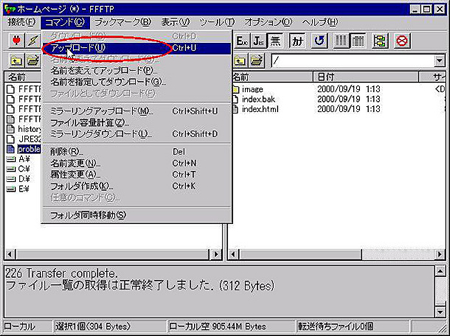
「ホームページビルダー」の「ツール」メニューから「FTPツールの起動」をクリックします。(二回目以降はホスト一覧の中から選択することで登録できます)
STEP2 ファイルの転送設定をします。
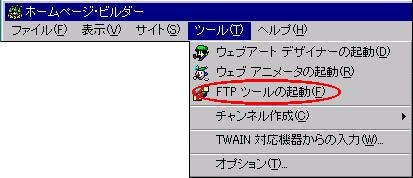
- 「ホストの設定名:」に任意の名前(例:ケーブルテレビ)を入力します。(次回以降ホスト一覧に表示される名前となります。)
- 「ホスト名(アドレス):」にFTPサーバ名を入力します。
FTPサーバ名:plaza3.dws.ne.jp - 「ユーザー名:」に「インターネット接続サービス登録通知書」のe-mail(POP)アカウントを入力します。
- 「パスワード/パスフレーズ:」に「インターネット接続サービス登録通知書」のe-mail(POP)パスワードを入力します。
- 「ローカルの初期フォルダ:」に任意のフォルダを指定します。(使い勝手のよいフォルダでかまいません。)
※大文字はキーボードの「Shift」キーを押しながら文字キーを押す事で入力できます。
STEP3 サーバに接続します。
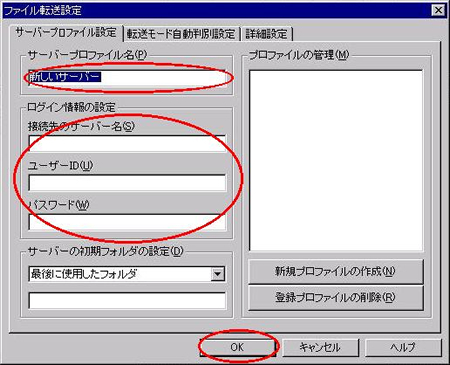
左上の白枠右端の▼を押してホストの一覧を表示します、3-2で「サーバプロファイル名」に付けた名前が表示されますのでそれを選択します。
選択後、「接続」ボタンをクリックします。
STEP4 ファイルのアップロードまたはダウンロードをします。
左の枠が自分のパソコンの中身です。
右の枠がサーバになります。左の枠で登録したい、ファイルを選択し中の「→」ボタンをクリックすることで、サーバ上にファイルが登録されます。
右枠で選択したファイルを「←」ボタンで自分のパソコンに取り込むことも可能です。
※ 詳しい使い方は「ホームページビルダー」のマニュアルを参照してください。
サポートセンターでは回答出来ない場合があります
パソコン設定・メール設定マニュアルをダウンロードされる方はこちらよりダウンロードしてください。
パソコンの設定方法について メールの設定方法についてその他メール設定・パソコンの設定方法はこちらから
ホームページの開設方法 メールサービスのご紹介 かんたん迷惑メール設定